QTP Add-In Manager [1]: How to Enable or Disable Add-In Manager at Startup in QTP
To create any test script in QTP, you need to have one or more add ins associated with your QTP session. Usually when you open QTP, it first displays the Add-in Manager Screen where you can select your desired add-ins. Once you click on OK button, then only QTP main screen is displayed. But sometimes, you would have noticed that when you open QTP, it directly takes you the main screen without displaying the Add-in Manager Screen. In this article, you will see how you can enable/disable Add-in Manager at Start-up through QTP as well as through Windows Registry Editor.
How to Enable/Disable Add-in Manager through QTP
To enable/disable Add-in Manager through QTP, follow the steps mentioned below –
1. Open QTP.
2. Select Tools -> Options from the Menu bar. ‘Options’ Window should be displayed.
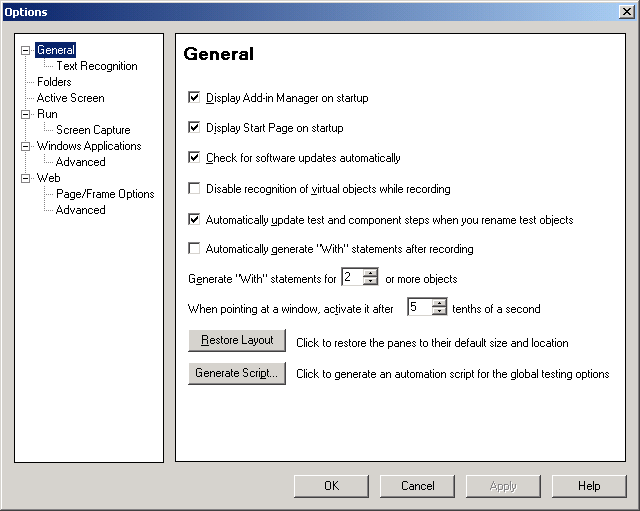
Option Dialog Box in QTP
3. Select ‘General’ option from the left hand side pane.
4. If you check ‘Display Add-in Manager on startup‘ checkbox, Add-in Manager screen would be displayed on startup. And if you uncheck ‘Display Add-in Manager on startup’ checkbox, Add-in Manager screen would not be displayed on startup.
How to Enable/Disable Add-in Manager through Windows Registry Editor
Follow the below mentioned steps to enable/disable Add-in Manager through registry editor –
1. Click on Start-> Run. Enter ‘regedit’ (without quotes) in the text box and click on OK button.
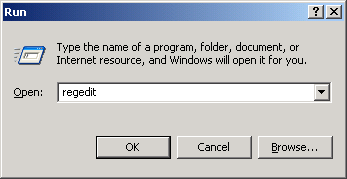
Regedit in Run Dialog Box
2. Select HKEY_CURRENT_USER -> Software -> Mercury Interactive -> QuickTest Professional -> MicTest -> AddIn Manager
3. If the ‘Show on Startup’ value is set to 1 then Add-in Manager will be displayed on Startup. And If the ‘Show on Startup’ value is set to 0 then Add-in Manager will not be displayed on Startup.
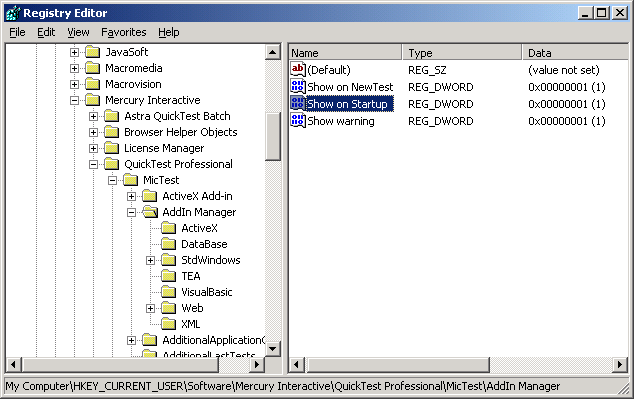
Show on Start-Up
4. To set value in ‘Show on Startup’ field, double click on it and enter value 0 0r 1 in the dialog box that opens up.
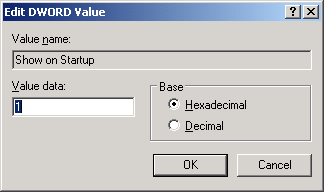
Edit Show on Start-Up Value
You can also read from where QTP displays Add-in names & descriptions in the Add-in Manager Window.
If you liked this article, you can join our blog to get new posts delivered directly in your inbox.








Pingback: QTP Add-In Manager [2]: How to install or add add-ins other than the default ones in QTP - Automation Repository - Automation Repository()
Pingback: QTP Add-In Manager [3]: How to uninstall or remove add-ins from QTP - Automation Repository - Automation Repository()
Pingback: QTP Add-In Manager: Did You Know? - Automation Repository - Automation Repository()