QTP Add-In Manager [3]: How to uninstall or remove add-ins from QTP
In this article you’ll see how you can uninstall Add-ins from QTP (To add new add-ins in QTP, read How to install or add add-ins other than the default ones in QTP). To uninstall an already installed Add-in, you need to open the QTP setup and modify the same. You can follow the below mentioned steps to uninstall an add-in:
1. Go to Control Panel -> Add or Remove Programs and select QuickTest Professional from the list. Click on Change button.
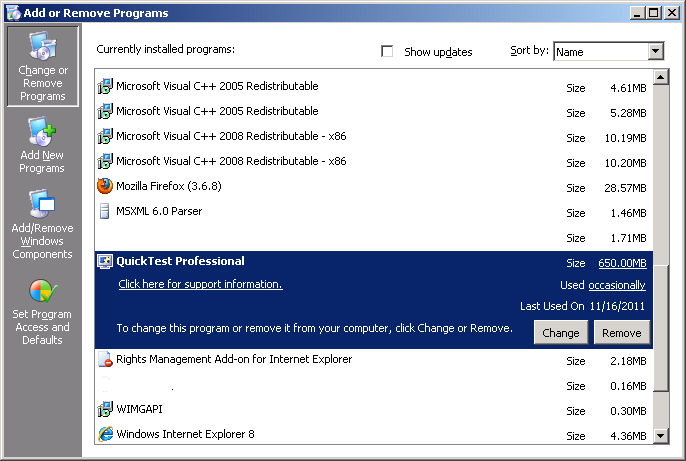
Control Panel
2. After you click on Change button from the Control Panel, QTP Setup Wizard would be displayed.
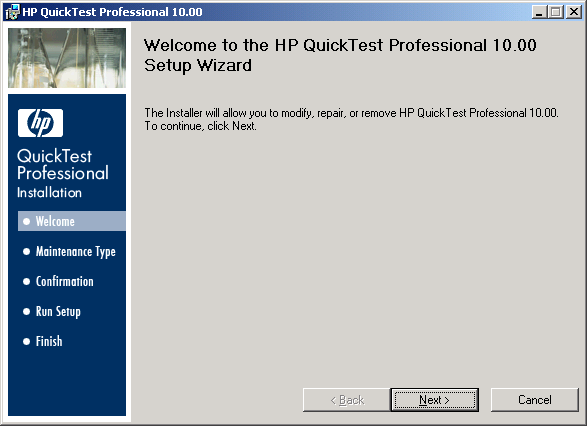
QTP Setup Wizard - Welcome Screen
3. Click on Next button in ‘QTP Setup Wizard – Welcome Screen’. ‘QTP Setup Wizard – Maintenance Type’ screen would be displayed.
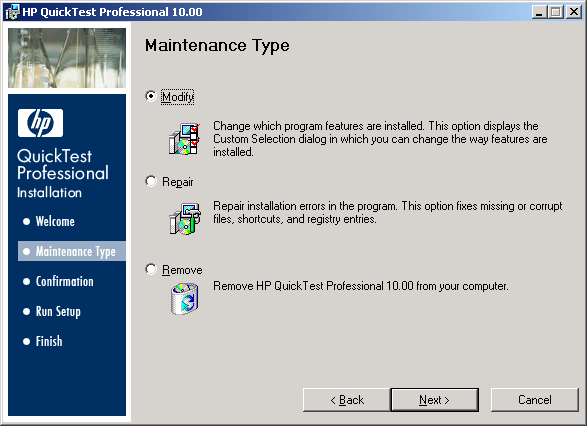
QTP Setup Wizard - Maintenance Type Screen
4. From ‘QTP Setup Wizard – Maintenance Type’ Screen, select Modify radio button and click on Next button. ‘QTP Setup Wizard – Custom Setup’ Screen would be displayed.
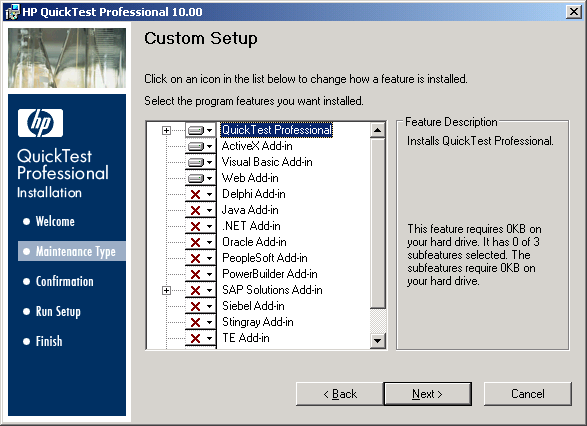
QTP Setup Wizard - Custom Setup
5. Let us assume that you want to uninstall Visual Basic Add-in from QTP. To do so, click on the small black down arrow next to Visual Basic Add-in. Clicking on it would show a small menu with 3 options as shown in the below image.
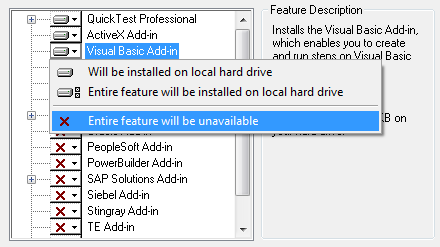
QTP Setup Wizard - Delete Add-in
6. From the three options that are displayed, select ‘Entire feature will be unavailable’ option. Once this option is selected, you will notice that a cross mark is displayed next to the Visual Basic Add-in as shown in the below image.
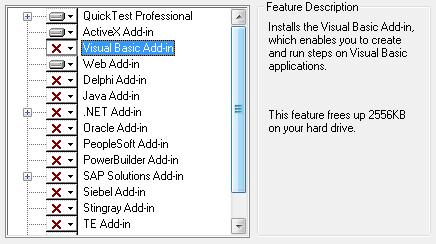
QTP Setup Wizard - Delete Add-in
7. Click on Next button two times. QTP will uninstall the selected add-in. Once the add-in has been uninstalled, you would see the ‘Installation Complete’ screen.
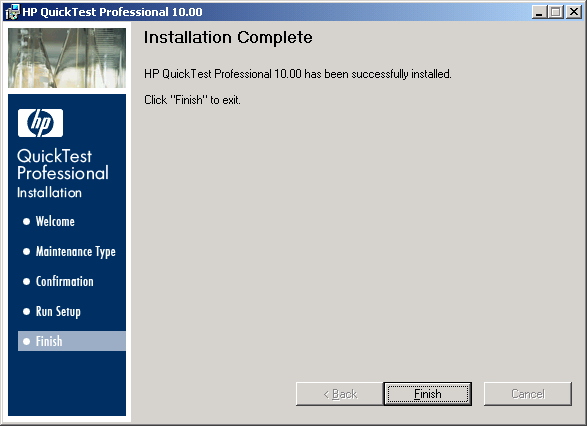
Installation Complete
8. Click on Finish button. The add-in uninstall is successfully completed.
9. If you want to verify if the add-in is successfully uninstalled or not, open QTP and check that Visual Basic Add-in is not displayed in the Add-in Manager window at start-up. (If you are not able to view the Add-in Manager page at start-up, read How to Enable or Disable Add-In Manager at Startup in QTP article)
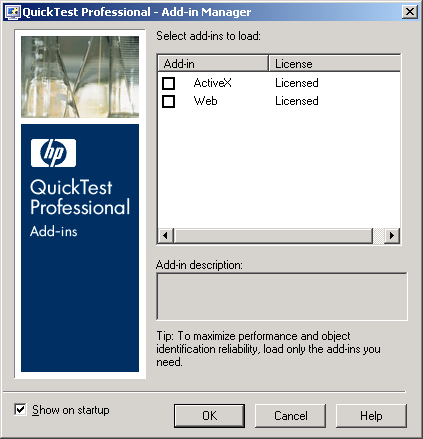
QTP Add-in Manager Screen
.
If you like our articles, you can join our blog to get free email updates directly in your inbox.







